Remote App چیست؟ Remote App به شما این امکان را می دهد که برنامه هایی را که از راه دور از طریق خدمات Remote Desktop به آنها دسترسی دارید به نظر برسد که گویی در رایانه محلی کاربر نهایی در حال اجرا هستند. به این برنامه ها برنامه های RemoteApp گفته می شود.
برنامه RemoteApp به جای اینکه در دسکتاپ سرور Remote Desktop Session Host (RD Session Host) به کاربر ارائه شود، با دسکتاپ سرویس گیرنده ادغام می شود. برنامه Remote App در پنجره قابل تغییر اندازه خود اجرا می شود، می تواند بین چند مانیتور درگ شود و ورودی خاص خود را در taskbar دارد. اگر کاربر بیش از یک برنامه Remote App را در یک سرور RD Session میزبان اجرا می کند، برنامه Remote App همان خدمات Remote Desktop Services را به اشتراک می گذارد.
کاربران می توانند از چند طریق به برنامه های RemoteApp دسترسی داشته باشند. آنها می توانند :
از طریق RemoteApp و Desktop Connection با استفاده از Remote Desktop Web Access (RD Web Access) به لینک برنامه دسترسی پیدا کنند.
روی فایل Remote Desktop Protocol (.rdp) که توسط ادمین آنها ایجاد و توزیع شده است، دبل کلیک کنند.
روی آیکون برنامه روی دسکتاپ یا منوی Start که توسط ادمین آنها با بسته Windows Installer (.msi) ایجاد و توزیع شده است، دوبار کلیک کنند.
روی فایلی که پسوند نام فایل با یک برنامه RemoteApp مرتبط است، دوبار کلیک کنند. این را می توان توسط ادمین آنها با یک پکیج Windows Installer پیکربندی کرد.
چرا باید از RemoteApp استفاده کرد؟
RemoteApp می تواند پیچیدگی را کاهش داده و هزینه های جانلی اداری را در بسیاری از موارد کاهش دهد، از جمله موارد زیر :
دفاتر شعبه، جایی که ممکن است پشتیبانی فناوری اطلاعات محلی محدود و پهنای باند شبکه محدود باشد.
شرایطی که کاربران باید از راه دور به برنامه ها دسترسی داشته باشند.
استقرار برنامه های خط مشاغل (LOB) یا Deployment of line-of-business، به ویژه برنامه های LOB سفارشی.
محیط هایی مانند “hot desk” یا فضا های کاری “هتلینگ”، که در آن کاربران رایانه اختصاصی ندارند.
استقرار چندین نسخه از برنامه، به ویژه اگر نصب چندین نسخه به صورت محلی باعث مغایرت شود.
- بیشتر بخوانید: مجازی سازی دسکتاپ VDI (Virtual desktop infrastructure) چیست؟
نصب و پیکربندی RemoteApp
قبل از اینکه بتوانید برنامه های RemoteApp را در اختیار کاربران قرار دهید، باید پیش نیازهای نصب را تکمیل کنید. این پیش نیاز، پیکربندی RD Session Host Server برای میزبانی برنامه های RemoteApp است.
برنامه ها را باید به لیست برنامه های RemoteApp اضافه کنید.
کاربران دامنه و گروه های دامنه را به یک برنامه RemoteApp اختصاص دهید.
تنظیمات سراسری را برای استقرار پیکربندی کنید.
تصمیم بگیرید که چگونه برنامه های RemoteApp را بین کاربران توزیع کنید.
اگر قصد دارید برنامه های RemoteApp را از طریق RemoteApp و Desktop Connection توزیع کنید، RD Web Access را پیکربندی کنید. چک لیست : برنامه های RemoteApp را از طریق دسترسی به وب دسکتاپ از راه دور در دسترس قرار دهید.
اگر قصد دارید برنامه های RemoteApp را از طریق فایل های .rdp توزیع کنید، فایل های .rdp ایجاد کنید.
اگر قصد دارید برنامه های RemoteApp را از طریق پکیج های Windows Installer توزیع کنید، پکیج های Windows Installer را ایجاد کنید.
لیست برنامه های RemoteApp را مدیریت کنید. (اختیاری)
از طریق خدمات Microsoft Remote Desktop ، Remote App و Remote Desktop راه حل های موجود در Windows Server هستند.
در ادامه مروری بر RDS و تفاوت های Remote App و Remote Desktop خواهیم داشت.
Remote App توانایی ارائه برنامه ها از راه دور را فراهم می کند. این برنامه شبیه هر برنامه دیگری است که بر روی دستگاه کاربران نهایی اجرا می شود.
Remote Desktop، از راه دور می تواند یک نسخه کامل از دسکتاپ را ارائه دهد. تحویل کامل دسکتاپ به شما امکان می دهد یک دسکتاپ مجازی “جدید” داشته باشید که کاربر در تمام کار های خود به آن متصل می شود.
کدام را انتخاب کنیم، Remote App یا Remote Desktop؟
این بستگی به کاربران نهایی شما و زمینه تحویل دارد. کدام یک برای شما و کاربران شما مناسب است؟ خب، پاسخ می تواند هر دو گزینه باشد، این تصمیم این یا آن نیست، زیرا هر دو را می توان به طور همزمان داشت و هر دو می توانند هدف ارائه یک راه حل ثابت برای کاربران نهایی، صرف نظر از دستگاه، چه iOS، چه Android، ویندوز و یا حتی یک دستگاه Thin Client را تحقق بخشند.
اگر می خواهید یک راه حل دسکتاپ مدیریت شده کامل به کاربران نهایی خود ارائه دهید، Remote Desktop احتمالاً بهترین انتخاب است. این گزینه به فناوری اطلاعات اجازه می دهد تا همه چیز را از نصب برنامه، سیاست های امنیتی و حتی جایی که داده ها ذخیره می شوند، کنترل کند.
اگر فقط می خواهید یک برنامه خاص را به کاربران نهایی خود تحویل دهید، احتمالاً Remote App برای برآوردن این نیاز کافی است. Remote App فقط برنامه خاصی را به دستگاه کاربران نهایی ارائه می دهد. این برنامه هنوز در ابر “اجرا” می شود، اما تجربه کاربر به دستگاه کاربران نهایی تحویل داده می شود. این به شما این امکان را می دهد که برنامه های ثابت را به دستگاه های متفاوت خود ارائه دهید، در حالی که به کاربران اجازه می دهید همان تجربه کاربر نهایی را که دستگاه اصلی خود ارائه می دهد، حفظ کنند و داشته باشند.

اما همانطور که پیش تر بیان شد، هر دو را می توان همزمان در اختیار داشت. شرکت ها دسکتاپ کامل را به برخی از کاربران خود تحویل می دهند. در حالی که برنامه های کاربردی خاصی را به مناطق تخصصی شرکت مانند مهندسی یا گروه های توسعه که نیاز های منابع بسیار خاصی دارند ارائه می دهند. به این ترتیب می توانید منابع تخصصی مورد نیاز این گروه ها را بدون برنامه های تجاری که با آن برنامه ها در تضاد باشد، به آنها بدهید.
روش ها و برنامه های مختلفی مثل PAM360 به شما امکان می دهد از راه دور به برنامه هایی که قبلاً در سیستم های هدف پیکربندی شده اند متصل شوید. همچنین، اتصال مستقیم به سیستم های راه دور را راه اندازی کنید. افزودن برنامه های راه دور به اتصالات RDP، دسترسی و سهولت استفاده را هنگام اتصال به سیستم های از راه دور یا Remote App افزایش می دهد. مدیران فناوری اطلاعات از برنامه های راه دور برای به دست آوردن کنترل آسان بر جلسات خود استفاده می کنند، زیرا دسترسی کاربران را فقط به برنامه های خاص راه اندازی شده محدود می کند. به عنوان مثال، کاربری که روی برنامه RemoteApp پیکربندی شده برای Notepad کلیک می کند، می تواند فقط به برنامه Notepad در دستگاه راه دور دسترسی داشته باشد و اجازه دسترسی به سایر برنامه ها را نخواهد داشت.
شما قادر خواهید بود اقدامات زیر را در برنامه های RemoteApp انجام دهید :
- افزودن برنامه های راه دور به صورت دستی
- یافتن برنامه های راه دور به صورت خودکار
- ارتباط برنامه های از راه دور با منبع
پیش نیازهای Remote App
برای استفاده از اتصال مبتنی بر برنامه در PAM360، مطمئن شوید که ویژگی Remote App را در دستگاه اصلی Domain Controller پیکربندی کرده اید.
برای یافتن خودکار برنامه های Remote App، مطمئن شوید که Microsoft .NET framework و Visual C ++ Redistributable (برای Visual Studio 2015 و بالاتر) را نصب کرده اید.
- افزودن برنامه های راه دور به صورت دستی
PAM360 به شما امکان می دهد برنامه های راه دور را به صورت دستی اضافه کرده و براساس نیاز خود آنها را به منابع مرتبط کنید. فقط از طریق منابع مرتبط می توانید به این برنامه های راه دور دسترسی پیدا کنید. مراحل زیر را برای افزودن برنامه های RemoteApp به PAM360 دنبال کنید :
به Admin >> Connections >> Remote App بروید.
روی Add کلیک کنید.
در پنجره باز شده ویژگی های زیر را وارد کنید :
Name : نام برنامه RemoteApp را برای نمایش در PAM360 وارد کنید.
Application Name : نام برنامه را همانطور که در سیستم RemoteApp است وارد کنید.
Parameters : پارامتر ها می توانند یک پوشه خاص یا یک فایل خاص باشند که هنگام فراخوانی برنامه باز می شود. مثال : اگر نام برنامه notepad.exe باشد، پارامتر می تواند یک فایل متنی خاص باشد که با استفاده از برنامه دفترچه یادداشت باز می شود. این یک قسمت اختیاری است.
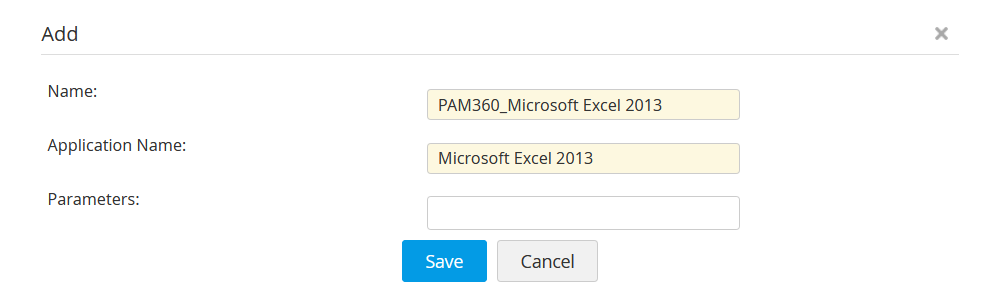
برای ذخیره تغییرات روی Save کلیک کنید.
- بیشتر بخوانید: نرم افزار مجازی سازی چیست؟ معرفی 15 تا از بهترین نرم افزارهای مجازی سازی
- یافتن برنامه های RemoteApp به صورت خودکار
علاوه بر افزودن دستی برنامه ها، PAM360 این قابلیت را دارد که برنامه های راه دور را از دستگاه هایی که قبلاً برنامه های راه دور در آنها پیکربندی شده است، پیدا کند. قبل از ادامه راه اندازی، مطمئن شوید که پیش نیازها را مطالعه کرده اید. برای یافتن خودکار برنامه های راه دور مراحل زیر را دنبال کنید :
به Admin >> Connections >> Remote App بروید.
روی Discover کلیک کنید.
از منوی Choose Connection، دستگاهی را انتخاب کنید که برنامه های راه دور در آن پیکربندی شده اند و روی Fetch کلیک کنید.
همه برنامه های RemoteApp موجود در دستگاه انتخاب شده در ادامه لیست می شوند. برنامه های ریموت را با استفاده از کادر های انتخاب، انتخاب کرده و روی Add & Associate کلیک کنید.
برنامه ریموت انتخاب شده به داشبورد برنامه های ریموت اضافه می شود.
بعد می توانید برنامه ریموت را از طریق گزینه پیکربندی برنامه از راه دور در بخش Actions به هر اتصال موجود مرتبط کنید.
- مرتبط کردن برنامه های از راه دور با یک منبع
توجه : PAM360 از برنامه Remote فقط برای منابع Windows و Windows Domain پشتیبانی می کند.
PAM360 به شما امکان می دهد برنامه های ریموت را که به صورت دستی اضافه شده یا با PAM360 پیدا شده اند را با یک منبع انتخاب شده، مرتبط کنید. پس از این، می توانید از طریق منبع به این برنامه های ریموت دسترسی پیدا کنید. برای این کار :
روی تب Resource کلیک کنید.
از لیست منابع موجود، روی Resource Actions >> Associate Remote App در کنار منبع خاصی که می خواهید برنامه های راه دور را به آن مرتبط کنید، کلیک کنید.
در پنجره ای که ظاهر می شود، برنامه ها را از ستون Available Applications انتخاب کرده و با استفاده از کلید های جهت دار آنها را به ستون Selected Applications منتقل کنید. روی Save کلیک کنید.
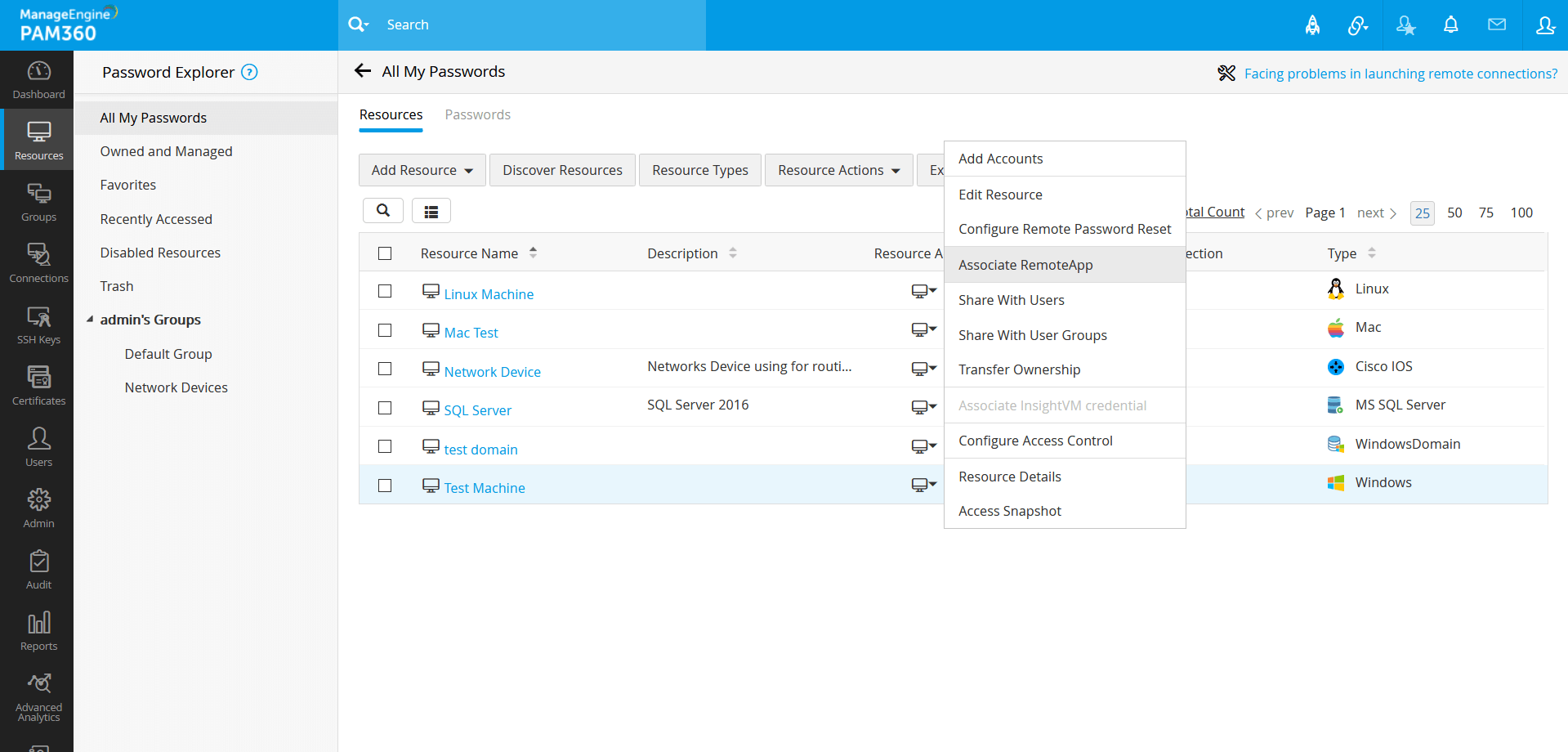
اکنون، شما برنامه های ریموت را با موفقیت به منبع انتخاب شده مرتبط کرده اید.
منابع: wildow، manageengine و mycloudit


