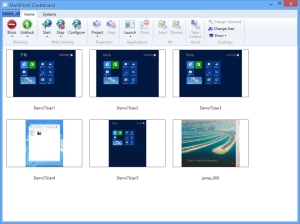در این مقاله قصد داریم در مورد نحوه راه اندازی و تنظیم ویندوز مولتی پوینت سرور صحبت کنیم. Windows MultiPoint Server، یک سیستم عامل مبتنی بر Microsoft Windows Server است که از فناوری Remote Desktop Services برای میزبانی چندین ایستگاه محاسباتی مستقل یا پایانه های متصل به یک کامپیوتر واحد استفاده می کند.
درباره ویندوز مولتی پوینت سرور
ویندوز مولتی پوینت سرور، ورژن های مختلفی دارد.
Windows MultiPoint Server 2012 آخرین نسخه به عنوان SKU مستقل بود و با نقش خدمات MultiPoint در Windows Server 2016 جایگزین آن شد. این نسخه در ژانویه 2010 برنامه ریزی شده بود اما در فوریه 2010 منتشر شد و بر اساس Windows Server 2008 R2 بود. با اتصال یک مانیتور، هاب USB 2.0، صفحه کلید و ماوس برای هر ایستگاه می توانید چندین سرور را به رایانه میزبان WMS 2010 اضافه کنید. الزامات سخت افزاری برای MultiPoint غیر اختصاصی است و تقریباً از هر کارت ویدیو، ماوس، صفحه کلید و مانیتور چند صفحه ای که در Windows Server 2008 R2 پشتیبانی می شود می توان برای ساخت استفاده کرد.
Windows MultiPoint Server 2010 برای خرید از طریق OEM یا مجوز Academic Volume در دسترس است. نسخه Academic، که از طریق مجوز Academic Volume به دست آمده است، از پیوستن به دامنه و عدم محدودیت مجوز در تعداد ایستگاه پشتیبانی می کند (با این حال، محدودیت های سخت افزاری همچنان اعمال می شود)، اما در هر ایستگاه به Windows Server 2008 R2 CAL و Windows MultiPoint Server 2010 CAL نیاز دارد، در حالی که نسخه غیر آکادمیک که از طریق OEM ها به دست می آید حداکثر به 10 ایستگاه محدود می شود و از پیوستن به دامنه پشتیبانی نمی کند، اما فقط به CAL ویندوز MultiPoint Server 2010 CAL در هر ایستگاه و بدون Windows Server 2008 R2 CAL نیاز است.
Windows MultiPoint Server 2011، بر اساس Windows Server 2008 R2 SP1، در تاریخ 10 مارس 2011 به بازار ها عرضه شد. ویژگی های جدید در Windows MultiPoint Server 2011 عبارت بودند از :
- قابلیت افزودن ایستگاه های اتصال و کلاینت ها از طریق LAN از طریق کلاینت های RDP سنتی
- پشتیبانی از کامپیوتر های کوچک یا تین کلاینت ها با قابلیت RemoteFX
- قابلیت توسعه کنسول مدیریت مشترک با Windows Small Business Server 2011 و Windows Home Server 2011
- قابلیت پشتیبان گیری توسط Windows Small Business Server Essentials 2011 (تنها SKU سرور که این امکان را می دهد و پشتیبانی می کند)
- ویژگی هایی که به مدیران اجازه می داد تصاویر دسکتاپ ایستگاه را مشاهده کرده و با آنها ارتباط برقرار کنند، از جمله پیش نمایش دسکتاپ یک ایستگاه به یک یا همه ایستگاه ها
- قفل کردن صفحه کلید و موس ایستگاه و نمایش پیام
- باز کردن و/یا بستن برنامه ها از راه دور
- محدود کردن مرور اینترنت به یک لیست خاص از سایت ها یا مسدود کردن مرور در یک لیست خاص از سایت ها
- مدیریت چندین سرور و ایستگاه WMS از داخل یک کنسول مدیریتی واحد
- پشتیبانی از اجرای درون ماشین مجازی
- توزیع از طریق طیف گسترده ای از کانال های توزیع برای هر دو نسخه
علاوه بر این، برخلاف Windows MultiPoint Server 2010 ،Windows MultiPoint Server 2011 دارای نسخه های استاندارد و Premium است.
در 27 نوامبر 2012، مایکروسافت Windows MultiPoint Server 2012 را به مرحله تولید رساند. این اولین نسخه MultiPoint است که بر اساس Windows Server 2012 ساخته شده است و شامل چندین ویژگی جدید و ارتقا یافته از نسخه های قبلی است :
- افزودن داشبورد MultiPoint، برنامه ای که به کاربران غیر سرپرست اجازه می دهد تا روی دسکتاپ کاربر نظارت و تعامل داشته باشند
- قابلیت ایجاد ایستگاه از ماشین های مجازی که روی سرور WMS Premium اجرا می شوند – در نسخه استاندارد موجود نیست.
- حفاظت از دیسک، ویژگی سرور که تغییرات ایجاد شده در سرور را در جلسات کاربر مشابه Windows SteadyState حذف می کند
- تجربه دسکتاپ ویندوز 8 برای کاربران، از جمله دسترسی به Windows Store
- نظارت بر رایانه های مشتری با ویندوز 7 یا 8 با اتصال دهنده سرور MultiPoint
Windows Server 2016 در حال حاضر شامل خدمات MultiPoint به عنوان یک نقش است. شامل قابلیت استقرار سرور در نقش چند نقطه ای است.
در Windows Server، نسخه 1803، مایکروسافت دیگر نقش MultiPoint Services را به عنوان بخشی از Windows Server توسعه نمی دهد. فقط خدمات MultiPoint Connector از طریق Feature on Demand برای Windows Server و Windows 10 در دسترس است.
نقش مولتی پوینت سرور
نقش و عملکرد MultiPoint Services (MPS) جایگزین سرور معروف Windows MultiPoint 2012 می شود. این نقش چندین کاربر را قادر می سازد تا همزمان یک کامپیوتر واحد را به اشتراک بگذارند. به نوبه خود، هر کاربر تجربه مستقل ویندوز خود را دارد. کاربران می توانند از سخت افزار کم هزینه ایستگاه مانند USB، کارت ویدیو یا شبکه محلی (LAN) برای اتصال رایانه شخصی خود به سروری که وظیفه MultiPoint Services را بر عهده دارد، استفاده کنند.
از مدارس گرفته تا مراکز آموزشی، و از مشاغل با بودجه های محدود تا اتاق جلسات شرکتی همه می توانند از نقش مولتی پوینت سرویس (MPS) بهره مند شوند. علاوه بر تبدیل شدن به یک سرویس نقش آفرینی، یکی دیگر از مزایای مولتی پوینت سرویس 2016(MPS) در مقایسه با Windows MultiPoint Server 2012 این واقعیت است که محدودیت قبلی 20 جلسه همزمان حذف شده است. بهترین بخش این ماجرا این است که یک رایانه “هاست مرکزی” همه کار ها را برای ایستگاه های چند کاربره را انجام می دهد و در تلاش و هزینه تخصیص یافته برای نگهداری چندین کامپیوتر صرفه جویی می شود.
نحوه راه اندازی و تنظیم ویندوز مولتی پوینت سرور
ویندوز مولتی پوینت سرور یک سیستم عامل است و نصب آن بسیار شبیه به نصب ویندوز 8 بر روی رایانه است.
ابتدا فایل نصب مولتی پوینت سرور را دانلود کنید و آن را روی یک CD و یا DVD، رایت و یا بر روی فلش، ذخیره کنید. به مقالات TechSoup درخصوص دانلود نرم افزار، و آنچه باید پس از دانلود فایل های ISO از مایکروسافت انجام دهید، مراجعه کنید تا چگونگی انجام این کار را بیاموزید.
CD/DVD یا فلشی را که شامل فایل های نصب هستند را در کامپیوتر میزبان قرار دهید. کامپیوتر را برای شروع نصب، روشن کنید.
دستورالعمل های روی صفحه را برای انتخاب گزینه های زبان، دنبال کنید و توافقنامه مجوزها (license Agreement) را تایید کنید. (بپذیرید)
هنگامی که از شما خواسته شد که نوع نصب مورد نظر خود را انتخاب کنید، “custom(Advanced)” را انتخاب کنید. نصب آغاز خواهد شد. کامپیوتر شما چندین بار در طول فرایند نصب ری استارت خواهد شد.
دستورالعمل های روی صفحه را برای تغییر رمز عبور ادمین، نام کامپیوتر میزبان و انتخاب گزینه های پیکربندی پایه، دنبال کنید.
درایور های نمایشگر را به روز رسانی کنید. در طول نصب، غیرمعمول نیست که پیام خطای پیکربندی مولتی پوینت سرور مشاهده شود که می گوید: ” آداپتور گرافیکی نصب شده باید به طور ویژه برای سخت افزار نصب شده طراحی شده باشد” “The installed graphics display adapter driver must be specifically designed for the installed hardware.”
این پیام تنها به شما می گوید که نیاز است درایورهای صفحه نمایش کامپیوتر را به روز کنید.
پس از نصب درایورهای به روز شده، کامپیوتر را مجدداً راه اندازی کنید.
مولتی پوینت سرور به طور خودکار هر ایستگاه کاربری که به کامپیوتر میزبان وصل شود را شناسایی می کند. مانیتور مخصوص به هر کاربر یک پیغام “Creat MultiPoint Server Station” نمایش خواهد داد. تنها کاری که شما باید انجام دهید این است که بر روی کلید نشان داده شده (A,B,C, etc) کلیک کنید تا به مولتی پوینت سرور بگویید کدام ایستگاه کاربری هستید.
1- روی Server Manager کلیک کنید ، “Add roles and features ” را باز کنید ، روی Next کلیک کنید، دکمه “Role-based یا Feature-based” را انتخاب کرده و روی Next کلیک کنید، پایین بروید و Multi Point Service را انتخاب کنید. ممکن است توجه داشته باشید که برخی ویژگی های اضافی برای MPS مانند خدمات فایل و ذخیره سازی، خدمات چاپ و اسناد و غیره مورد نیاز است. فقط روی “Add Features” کلیک کرده و روی Next کلیک کنید.
2 – یک توضیح عالی از مایکروسافت بخوانید “MPS چیست؟”.
مجوز دسکتاپ از راه دور باید فعال شود یا از دوره آزمایشی (120 روز) استفاده کنید.
3 – تنظیمات پیش فرض را رها می کنیم و روی Next کلیک می کنیم. متن ظاهر شده را بخوانید و بعدی را کلیک کنید.
برای مدیریت چاپگرهای متعدد به Print Server نیاز است
Disturbed Scan Server- به شما امکان می دهد اسکنرهای شبکه ای را که از مدیریت اسکن توزیع شده پشتیبانی می کنند، مدیریت و به اشتراک بگذارید
Internet Printing یک وب سایت ایجاد می کند که در آن کاربران می توانند کارهای چاپگر روی سرور را مدیریت کنند.
اگر سرویس گیرنده چاپ اینترنتی را روی ایستگاه ها نصب کرده اید، می توانید با استفاده از مرورگر وب و پروتکل چاپ اینترنتی به چاپگرهای مشترک متصل شوید و چاپ کنید
سرویس LPD-سرویس پرینتر خط چاپگر کامپیوترهای مبتنی بر UNIX را با استفاده از سرویس Line Printer Remote قادر می سازد تا در چاپگرهای مشترک در MPS چاپ کنند.
4 – دوباره تنظیمات پیش فرض را رها می کنیم و روی Next کلیک می کنیم. متن ظاهر شده. اربخوانید و بعدی را کلیک کنید.
RD Gateway – برای انتشار RDS (مناسب MPS نیست)
RD Connection Broker- برای توزیع اتصالات (مناسب MPS نیست)
RD Virtualization Host- برای VDI
RD Web Access- دسترسی وب به مجموعه RD session/vdi/remoteapp (مناسب MPS نیست)
5 – در صورت لزوم، سرور مقصد را مجدداً راه اندازی کنید تا سرور شما راه اندازی مجدد شود.
6 – هنگامی که پیشرفت نصب به پایان رسید، روی دکمه Close کلیک کنید تا Wizard افزودن نقش ها و ویژگی ها بسته شود. راه اندازی مجدد سرور یا همان Restart مورد نیاز است.
7 – دکمه Start را فشار دهید و MultiPoint Manager را باز کنید.
8 – اضافه کردن سرورهای MultiPoint یا رایانه های شخصی (اختیاری)
9 – به Users Tab بروید و روی “Add User Account” کلیک کنید، روی Next کلیک کنید و نوع کاربر را انتخاب کنید.
10 – آزمایش، اتصال به سرور MultiPoint از طریق اتصال کاربر با استفاده از RDP.
هنگامی که کاربر ابتدا وارد خدمات MultiPoint می شود، اعلان حریم خصوصی را دریافت می کند با این عنوان که :
“To assist you with your usage of this computer, your activities may be monitored by your system administrator “
روی Accept and continue using this computer” کلیک کنید و به سرور MPS بازگردید. 11 – در سرور MPS داشبورد MultiPoint را اجرا کنید. همه صفحه های ایستگاه های کاربر در حال اضافه شدن و به داشبورد به روز می شوند.
می توانید مشاهده کنید که در ایستگاه کاربر چه اتفاقی می افتد، می توانید این دسکتاپ را مسدود می کنید، پیام را برای کاربران مسدود شده تنظیم می کنید، کنترل را در دست می گیرید، برای کاربر پیام کوتاه ارسال می کنید، ذخیره USB را مسدود می کنید یا دسترسی به وب را در دسکتاپ های انتخابی محدود می کنید.
12 – همچنین می توانید دسکتاپ خود را به همه یا دسکتاپ های انتخابی کاربر نمایش دهید.
وقتی مربی یا معلم پروژکتور ندارد، بنابراین واقعاً لازم است صفحه را با همه ایستگاه های کاربر به اشتراک بگذارد.
اگر با Lync / Skype آشنا هستید، ویژگی مشابهی به نام “Desktop Sharing” وجود دارد
13 – اگر MultiPoint Manager را باز کنید می توانید متوجه شوید که لیست ایستگاه ها با ایستگاه rlevchenko به روز شده است.
نکته : مایکروسافت دیگر مولتی پوینت سرور را پیشنهاد نمی کند. با این حال، ویندوز سرور در حال حاضر نقش مولتی پوینت سرویس ها (multipoint services) را بازی می کند و هیچ محدودیتی روی تعداد کاربر ندارد.
در بیشتر تست های نصب انجام شده، طول زمان نصب، کمتر از یک ساعت بوده است. بنابراین لابراتور کامپیوتر شما، کلاس درس یا ایستگاه های در دسترس عموم، بدون هیچ مشکلی و در کمترین زمانی پیاده سازی و اجرا می شوند.
آپدیت شده در تاریخ: 1400/06/26
Windows MultiPoint Server
نکته: مایکروسافت دیگر مولتی پوینت سرور را پیشنهاد نمی کند. با این حال، ویندوز سرور در حال حاضر نقش مولتی پوینت سرویس ها (multipoint services) را بازی می کند و هیچ محدودیتی روی تعداد کاربر ندارد.
Windows MultiPoint Server اجازه می دهد کاربران غیرفنی یک محیط محاسباتی چند کاربره، مانند یک کلاس درس، لابراتوار کامپیوتر، یا ایستگاه های دسترسی عمومی را بدون نیاز به کارمند پشتیبان IT، راه اندازی کنند. بهترین بخش این ماجرا این است که یک رایانه “هاست مرکزی” همه کارها را برای ایستگاه های چند کاربره را انجام می دهد و در تلاش و هزینه تخصیص یافته برای نگهداری چندین کامپیوتر صرفه جویی می شود.
چارلز برینیک موسس و مدیر ارتباطات غیرانتفاعی ای است که کامپیوترهای ریفربیشدِ کیفیت بالا، برای سازمان های غیرانتفاعی و غیردولتی سرتاسر دنیا فراهم می کند. InterConnection با TechSoup همکاری می کند، تا به موسسات غیرانتفاعی، کتابخانه ها و تعمیرکنندگان (ریفربیش کنندگان)، در یادگیری و پیاده سازی Windows MultiPoint Server یاری رساند. او این دستورالعمل گام به گام را در آماده سازی مولتی پوینت سرور ارائه کرده است.
نصب ویندوز مولتی پوینت سرور در 8 مرحله ساده
ویندوز مولتی پوینت سرور یک سیستم عامل است و نصب آن بسیار شبیه به نصب ویندوز 8 بر روی رایانه است.
توجه داشته باشید که این دستورالعمل ها برای ویندوز مولتی پوینت سرور 2011 هستند. محصولات کنونی ارائه شده در دسترس از طریق TechSoup ویندوز مولتی پوینت سرور 2012 است و مراحل راه اندازی ویژه آن ممکن است بین نسخه های مختلف، متفاوت باشد.
1- فایل نصب مولتی پوینت سرور را دانلود کنید و آن را روی یک CD و یا DVD، رایت و یا بر روی فلش، ذخیره کنید. به مقالات TechSoup درخصوص دانلود نرم افزار، و آنچه باید پس از دانلود فایل های ISO از مایکروسافت انجام دهید، مراجعه کنید تا چگونگی انجام این کار را بیاموزید.
2- CD/DVD یا فلشی را که شامل فایل های نصب هستند را در کامپیوتر میزبان قرار دهید. کامپیوتر را برای شروع نصب، روشن کنید.
3- دستورالعمل های روی صفحه را برای انتخاب گزینه های زبان، دنبال کنید و توافقنامه مجوزها (license Agreement) را تایید کنید. (بپذیرید)
4- هنگامی که از شما خواسته شد که نوع نصب مورد نظر خود را انتخاب کنید، “custom(Advanced)” را انتخاب کنید. نصب آغاز خواهد شد. کامپیوتر شما چندین بار در طول فرایند نصب ری استارت خواهد شد.
5- دستورالعمل های روی صفحه را برای تغییر رمز عبور ادمین، نام کامپیوتر میزبان و انتخاب گزینه های پیکربندی پایه، دنبال کنید.
6- درایورهای نمایشگر را به روز رسانی کنید. در طول نصب، غیرمعمول نیست که پیام خطای پیکربندی مولتی پوینت سرور مشاهده شود که می گوید: ” آداپتور گرافیکی نصب شده باید به طور ویژه برای سخت افزار نصب شده طراحی شده باشد” “The installed graphics display adapter driver must be specifically designed for the installed hardware.” درباره این پیام خیلی نگران نشوید- این پیام تنها به شما می گوید که نیاز است درایورهای صفحه نمایش کامپیوتر را به روز کنید. شما می توانید درایورهای به روز را با رفتن به وب سایت سازنده کارت گرافیک کامپیوتر خود بیابید و دانلود کنید. نیاز است که نسخه 64 بیتی درایور را استفاده کنید. نسخه 64 بیتی برای ویندوز اغلب اوقات به خوبی کار می کند.
7- پس از نصب درایورهای به روز شده، کامپیوتر را مجدداً راه اندازی کنید.
8- نقشه ایستگاههای کاربران: مولتی پوینت سرور به طور خودکار هر ایستگاه کاربری که به کامپیوتر میزبان وصل شود را شناسایی می کند. مانیتور مخصوص به هر کاربر یک پیغام “Creat MultiPoint Server Station” نمایش خواهد داد. تنها کاری که شما باید انجام دهید این است که بر روی کلید نشان داده شده (A,B,C, etc) کلیک کنید تا به مولتی پوینت سرور بگویید کدام ایستگاه کاربری هستید.
در بیشتر تست های نصب انجام شده، طول زمان نصب، کمتر از یک ساعت بوده است. بنابراین لابراتور کامپیوتر شما، کلاس درس یا ایستگاه های در دسترس عموم، بدون هیچ مشکلی و در کمترین زمانی پیاده سازی و اجرا می شوند.