کانفیگ روتر و سوئیچ میکروتیک
چرا باید برای کانفیگ روتر سیسکو و میکروتیک اقدام کنم؟ روتر دستگاهی است که معمولاً از کابل اترنت برای اتصال به مودم یا پایانه شبکه فیبر نوری (ONT) استفاده می کند. این اتصال اینترنت خانه و محل کار شما را با تمام دستگاه های سیمی و بی سیم شما به اشتراک می گذارد و یک شبکه محلی ایجاد می کند. همچنین برای مدیریت شبکه و پنهان کردن دستگاه های محلی شما از شبکه جهانی وب استفاده می شود.
روتر می تواند یک واحد مستقل یا بخشی از یک دستگاه هیبریدی مودم/روتر به نام وایرلس گیت وی باشد.
روتر چیست؟
روتر دستگاهی است که یک اتصال اینترنتی واحد را با چندین دستگاه سیمی به اشتراک می گذارد. این به عنوان هاب و فایروال عمل می کند و پورت های متعددی را برای رایانه ها، کنسول های بازی، پخش کننده های رسانه ای و غیره فراهم می کند. همچنین دارای یک پورت برای برقراری ارتباط با مودم یا ONT است.
روتر Wi-Fi (یا روتر بی سیم) دستگاهی است که یک اتصال اینترنتی واحد را با چندین دستگاه سیمی و بی سیم به اشتراک می گذارد. یک روتر بی سیم ممکن است تا هشت آنتن خارجی داشته باشد، در حالی که مدل های دیگر آنتن ها را در داخل شاسی قرار می دهند.
روتر را به عنوان یک کامپیوتر کوچک که فقط برای انتقال ترافیک شبکه اختصاص داده شده است، در نظر بگیرید. دارای یک پردازنده، حافظه سیستم، دو دستگاه ذخیره سازی با تنظیمات راه اندازی و نرم افزار تشخیصی و حافظه مبتنی بر فلش برای سیستم عامل (سیستم افزار) است. چندین پورت در پشت برای اتصالات اترنت سیمی و احتمالاً یک یا دو پورت USB برای ذخیره سازی مشترک شبکه وجود دارد.
به عنوان یک مرجع، همه دستگاه های بی سیمی که از لپ تاپ تا تلفن های هوشمند و گجت های اینترنت اشیا (IoT) استفاده می کنند، آنتن های داخلی دارند که داده های شبکه را ارسال و دریافت می کنند.
آنتن های خارجی روی یک روتر بی سیم معمولا برد و توان عملیاتی بهتری نسبت به آنتن های داخلی دارند. شما می توانید این آنتن ها را برای پخش بهتر سیگنال ها در یک مکان خاص تغییر دهید.
به طور خلاصه، یک روتر ترافیک شبکه محلی را مدیریت می کند و به عنوان آدرس عمومی شبکه عمل می کند و دستگاه های شما را از اینترنت پنهان می کند. ارائه دهنده اینترنت شما یک آدرس IP عمومی به این دستگاه اختصاص می دهد، نه مودم.
از اینجا به بعد، ما به روتر های بی سیم اشاره می کنیم، زیرا آنها رایج ترین مدل مورد استفاده در خانه ها هستند.

چرا به روتر نیاز داریم؟
برای اشتراکگذاری یک اتصال اینترنتی به چندین دستگاه، به روتر نیاز دارید. ارائه دهندگان اینترنت به طور کلی تنها یک آدرس IP را برای اولین دستگاه متصل به مودم یا ONT آن صادر می کنند. آن آدرس را به عنوان آدرس پستی اینترنتی خود در نظر بگیرید – بدون آن، نمی توانید داده ها را از طریق اینترنت دریافت یا ارسال کنید.
از آنجایی که ارائه دهنده شما فقط یک آدرس عمومی صادر می کند، روتر از نظر فنی تنها دستگاهی است که می تواند داده ارسال و دریافت کند. برای اشتراکگذاری اتصال، یک آدرس خصوصی به هر یک از دستگاه های شما اختصاص می دهد و داده های اینترنتی را از طرف آن ها ارسال و دریافت می کند.
اگر می خواهید همه دستگاه های شبکه شده خود را از یک نقطه مرکزی مدیریت کنید، به روتر نیز نیاز است.
روتر چگونه کار می کند؟
روتر یک فهرست (جدول مسیریابی) ایجاد می کند که تمام دستگاه های Wi-Fi و سیمی شما را فهرست می کند تا داده های آنها را دریافت و به اینترنت ارسال کند. از آنجایی که این دستگاه ها حداقل یک آدرس فیزیکی دارند، روتر به طور خودکار یک آدرس IP خصوصی را با استفاده از پروتکل پیکربندی میزبان پویا (DHCP) به این آدرس های فیزیکی اختصاص می دهد.
در دستگاه های دارای رابط سیمی و بی سیم، مانند دسکتاپ یا کنسول بازی، اجزای اترنت و Wi-Fi دارای آدرسهای MAC جداگانه هستند.
هر دستگاه متصل به طور خودکار یک آدرس IP خصوصی اختصاص داده شده را دریافت می کند، چه تلفن هوشمند، یک ساعت هوشمند یا یک لپ تاپ جدید. هیچ کانفیگ دستی از طرف شما مورد نیاز نیست.
کانفیگ روتر
روتر خود را پیکربندی کنید تا شبکه شما کامل شود. باید روتر را طوری پیکربندی یا کانفیگ کنید که بتواند با اجزای شبکه شما ارتباط برقرار کند. خوشبختانه، مراحل پیکربندی نسبتاً ساده است.
پس از اینکه روتر را به شبکه وصل کردید، یا به سادگی روتر بی سیم را روشن کردید، با استفاده از مرورگر وب رایانه شخصی خود، مانند اینترنت اکسپلورر، به روتر متصل می شوید. اسناد همراه روتر آدرس صفحه وب روتر را به شما می دهد. معمولاً عددی است، مانند
http://192.168.0.1/
پس از دسترسی به روتر و (در صورت تمایل) وارد کردن رمز عبور آن، صفحه وب نمایش داده شده را مشاهده می کنید. صفحه وب در پاقع برنامه پیکربندی روتر است. دستورالعمل هایی را که همراه دستگاه برای پیکربندی اصلی روتر ارائه شده است، دنبال کنید. علاوه بر این دستورالعمل ها، به نکات زیر نیز توجه کنید:
فایروال روتر را فعال کنید. شما نیازی به تنظیم فایروال ندارید. اکثر روتر ها همه چیز را همانطور که شما نیاز دارید تنظیم می کنند.
یک شناسه مجموعه خدمات یا SSID برای شبکه بی سیم خود تنظیم کنید. این نامی است که شبکه بی سیم با آن شناخته می شود.
رمزگذاری شبکه را که به عنوان WEP یا Wired Equivalent Privacy شناخته می شود، تنظیم کنید. مطمئن شوید که رمز عبور را یادداشت کرده اید! این یک رشته طولانی از اعداد و حروف است و برای دسترسی به شبکه باید دقیقاً آن را وارد کنید.
ممکن است بشنوید یا بخوانید که رمز عبور اختیاری است، اما به طور کلی، اینطور نیست. با حذف رمز عبور شبکه خود را به خطر نیندازید. در واقع، ویندوز ممکن است حتی به یک شبکه بی سیم که فاقد رمز عبور است، متصل نشود.
به گونه ای کانفیگ کنید که اتصالات فقط از طریق رایانه های شناخته شده مجاز باشد. شما این تنظیم را با فهرست کردن آدرس MAC آداپتور اترنت بی سیم در هر رایانه شخصی مشخص می کنید.
به روتر بی سیم بگویید آدرس های IP را به صورت پویا برای همه رایانه های موجود در شبکه ارائه دهد. این پروتکل به عنوان پروتکل پیکربندی میزبان پویا (DHCP) نیز شناخته می شود.
مهم ترین اطلاعاتی که هنگام کانفیگ روتر بی سیم به آن نیاز دارید، SSID و رمز عبور طولانی و رمزنگاری است که برای دسترسی به شبکه به آن نیاز دارید. شما باید آن چیزها را یادداشت کنید و در مکانی امن نگهداری کنید.
مزایای کانفیگ روتر
تغییر شناسه مجموعه سرویس (SSID) که به نام شبکه شناخته می شود نیز یک گزینه است. تغییر SSID شناسایی شبکه شما را بسیار سریعتر می کند. ثانیاً، برخی از روتر ها یک SSID پیشفرض برای شناسایی نوع روتر مورد استفاده دارند که می تواند حمله هکر ها به شبکه شما را آسانتر کند. اگرچه این یک تغییر کوچک است، تغییر SSID پیشفرض همچنان باید در لیست شما باشد.
همچنین می توانید تنظیمات روتر را برای پنهان کردن آدرس IP محلی خود پیکربندی کنید. می توانید آدرس IP خود را با تغییر تنظیمات خود تغییر دهید. متداول ترین دلیل برای انجام این کار، محافظت از ناشناس بودن شما به صورت آنلاین است، که ردیابی فعالیت شما را برای شما دشوارتر می کند. این یکی دیگر از مزایای امنیتی مفید است، اگرچه لزوماً اولویت اصلی برای اهداف تجاری نیست.
همچنین می توانید تنظیماتی را برای فعال کردن چند SSID و Wi-Fi مهمان کانفیگ کنید. اکثر روتر های بی سیم مدرن قادر به پخش بیش از یک اکسس پوینت به طور همزمان هستند. یک اکسس پوینت واحد می تواند برای دستگاه های شناخته شده و قابل اعتماد در دسترس باشد، در حالی که یک نقطه دسترسی جداگانه می تواند برای مهمانان استفاده شود. واضح ترین مزیت این کار این است که نیازی به اشتراک گذاری رمز اصلی وای فای خود با افراد غریبه یا مهمانان ندارید و خطر سو استفاده از شبکه یا بارگذاری بیش از حد را کاهش می دهد. همچنین میتوانید تنظیمات روتر را پیکربندی کنید تا به شما نشان دهد چه کسی متصل است. این می تواند مفید باشد زیرا افرادی که پهنای باند شما را می دزدند می توانند منجر به سرعت پایین یا نوسان اینترنت شوند.
برنامه نویسی روتر به شما امکان می دهد کانال و باند Wi-Fi را تغییر دهید، که می تواند عملکرد و پوشش Wi-Fi شما را به طور قابل توجهی بهبود بخشد. بسیاری از روترهای بی سیم در ابتدای راه اندازی کانال را به طور خودکار برای شما انتخاب می کنند. این انتخاب برای محیط بی سیم فردی شما تنظیم نشده است و اغلب می تواند منجر به تداخل یا کاهش سرعت Wi-Fi شود.
روتر های خاصی به شما امکان می دهند کنترل های والدین را تنظیم کنید یا کارمندان را از دسترسی به انواع خاصی از وب سایت ها منع کنید. اگر با یک شبکه شخصی و خانگی سر و کار دارید، راهاندازی کنترل های والدین از فرزندان شما به صورت آنلاین محافظت می کند و آنها را از قرار گرفتن در معرض محتوای مخصوص بزرگسالان یا نامناسب محافظت میکند. برای شبکه های تجاری، می توانید انواع خاصی از وبسایت ها را فیلتر کنید – مانند خرید آنلاین یا سایت های پخش ویدیو – برای تشویق بهرهوری کارکنان. در هر صورت، کنترل ها به دو دسته تقسیم می شوند: نظارت و فیلتر. فیلتر کردن به شما امکان میدهد انتخاب کنید که کاربران به چه چیزی دسترسی داشته باشند، در حالی که نظارت به شما امکان می دهد تا ببینید کاربران به چه سایت هایی دسترسی دارند.
دسترسی به روتر شما
قبل از اینکه بتوانید نحوه کانفیگ تنظیمات روتر را یاد بگیرید، ابتدا باید بدانید که چگونه به عنوان یک سرپرست به آنها دسترسی داشته باشید. اگر از شبکه ای استفاده می کنید که توسط روتر نیز استفاده می شود، این اولین چیزی است که باید امتحان کنید. به مرورگر وب خود بروید و آدرس های IP زیر را یکی پس از دیگری در نوار جستجو تایپ کنید.
168.0.1
168.1.1
168.2.2
0.1.1
0.0.1
10.1.1
اگر یک صفحه خوش آمد گویی ظاهر شد، یا یک پنجره ورود به سیستم، وارد شده اید. اما اگر این آدرس های IP به شما اجازه دسترسی نمی دهند، باید مراحل طولانی تری را طی کنید. ابتدا به تنظیمات خود بروید و روی «network & internet» کلیک کنید. سپس “View your network properties” را انتخاب کنید. شما باید Default gateway و یک عدد را در کنار آن ببینید. این شماره آدرس IP روتر شما است. این آدرس را در نوار جستجوی مرورگر وب خود تایپ کنید و یک صفحه ورود یا خوش آمدگویی ظاهر می شود.
از این مرحله، شما باید به عنوان یک مدیر وارد شوید. اطلاعات مدیریت باید در پشت روتر باشد.
تغییر اطلاعات ورود به روتر
این یک عامل امنیتی مهم است. برای تغییر رمز عبور روتر، مراحل زیر را دنبال کنید:
با وارد کردن آدرس IP روتر خود در مرورگر خود به تنظیمات روتر خود دسترسی پیدا کنید
با نام کاربری و رمز عبور روتر وارد شوید
به «settings» بروید و روی «change router password» کلیک کنید.
رمز عبور انتخابی خود را وارد کنید (با توجه به اینکه یک رمز عبور قوی باید حداقل هشت کاراکتر داشته باشد و دارای حروف، اعداد و کاراکتر های خاص باشد) و تنظیمات جدید را ذخیره کنید.

تغییر آدرس IP روتر
این دستورالعمل ها برای روترهای D-link هستند، اگرچه این فرآیند احتمالاً برای سایر انواع روتر مشابه است.
با وارد کردن آدرس IP روتر خود در مرورگر خود به تنظیمات روتر خود دسترسی پیدا کنید
با نام کاربری و رمز عبور روتر وارد شوید
به “settings” بروید و روی “network settings” کلیک کنید.
آدرس IP جدید را در قسمت «router settings» وارد کنید و تغییرات را ذخیره کنید
توجه داشته باشید، دیگر نمی توانید از آدرس IP قدیمی برای دسترسی به تنظیمات روتر خود استفاده کنید
تغییر SSID
این فرآیند به شما یاد می دهد که چگونه SSID یا نام شبکه خود را به چیزی به یاد ماندنی تر تغییر دهید.
با وارد کردن آدرس IP روتر خود در مرورگر خود به تنظیمات روتر خود دسترسی پیدا کنید
با نام کاربری و رمز عبور روتر وارد شوید
به “Setup” مراجعه کرده و روی “Wireless settings” کلیک کنید.
SSID جدید خود را وارد کرده و تنظیمات جدید را ذخیره کنید
سپس باید منتظر بمانید تا روتر ری استارت شود
کانفیگ Wi-Fi مهمان و Multi-SSID
دستورالعمل های زیر بر اساس تنظیمات روتر NETGEAR هستند، اما دوباره این فرآیند برای سایر انواع روتر مشابه خواهد بود.
با وارد کردن آدرس IP روتر خود در مرورگر خود به تنظیمات روتر خود دسترسی پیدا کنید
با نام کاربری و رمز عبور روتر وارد شوید
از “guest network” بازدید کنید و مطمئن شوید که کادر “enable SSID broadcast ” علامت زده شده است.
شبکه مهمان را نامگذاری کنید و یک گزینه امنیتی را انتخاب کنید، سپس روی “apply” کلیک کنید تا تنظیمات ذخیره شوند
روتر سیسکو
با هاب تفاوت دارد. هرچند که هاب ها میان دو شبکه مختلف قرار میگیرند اما هیچ مسیر یابی ای صورت نمی دهند و تنها بسته هارا از یک شبکه به شبکه دیگر میفرستند. هابها توانایی تفکیک آدرسهای ورودی و خروجی را نداشته و نمیتوانند پیامهای دریافتی را برای عضو مشخصی از شبکه ارسال کنند، از اینرو بستههای دریافتی از یک پورت به تمام پورتهای موجود ارسال میشود.
سوئیچ برخلاف هاب، میتواند بین رایانههای مختلف در شبکه فرق قایل شود. سوئیچها قادرند با استفاده از مک آدرس رایانهها و ابزارهای متصل روی شبکه، مشخص کنند که هر ابزار به چه پورتی متصل شده است.
از ديگر امکانات روتر می توان به تقسيم کننده منابع موجود در شبکه از جمله تقسيم پهنای باند اينترنت بين کاربران اشاره کرد که امروزه در شرکتهاي بزرگ با شبکه هاي گسترده مورد نياز کاربران است. بسته به نوع روتری که استفاده می کنيد ميتوانيد از امکاناتی نظير VOIP ، Firewall ، VPN و … بهره مند شويد.
اگر از آن دسته از شرکت هاي چند شعبه اي و يا حتي ادارات کوچک با دفاتر غير متمرکز هستيد ، ميتوانيد برای ارتباط بين شعب خود از روترها بهره بگيريد و منابع موجود در يک شعبه را با شعب ديگر به اشتراک بگزاريد.
از شرکت های پيشگام در زمينه توليد روتر ميتوان به Cisco ، Mikrotik، D-link ، TP-Link و … اشاره کرد.
تسلط بر CLI روتر سیسکو برای کار های کانفیگ پیچیدهتر ضروری است و اگر می خواهید مدیر شبکه سیسکو شوید، مهمترین دانشی است که باید کسب کنید.
حالت های پیکربندی CLI
حالت های اصلی CLI که در زیر به آنها اشاره خواهیم کرد به شرح زیر است:
Router> <– User EXEC Mode Router# <– Privileged EXEC mode Router(config)# <– Global Configuration Mode Router(config-if)# <– Interface Configuration Mode Router(config-line)# <– Line Configuration Mode
انواع روتر سیسکو
از انواع روترهای شرکت سیسکو ، می توان به مدلهای زیر اشاره کرد که برای هر نوع کاربری، مدل متفاوتی ارائه شده است:
- Industrial Routers
- Cisco 2000 Series Connected Grid Routers
- Cisco 1000 Series Connected Grid Routers
- Cisco 900 Series Industrial Routers
- Cisco 800 Series Industrial Integrated Services Routers
- Cisco 500 Series WPAN Industrial Routers
- Cisco Wireless Gateway for LoRaWAN
- Integrated Services Routers
- Cisco 4000 Series Integrated Services Routers
- Cisco 1900 Series Integrated Services Routers
- Cisco 1800 Series Integrated Services Routers
- Cisco 1000 Series Integrated Services Routers
- Cisco 800 Series Routers
- Service Provider Edge Routers
- Cisco ASR 9000 Series Aggregation Services Routers
- Cisco ASR 1000 Series Aggregation Services Routers
- Cisco ASR 920 Series Aggregation Services Router
- Cisco ASR 901 Series Aggregation Services Routers
- Cisco ASR 900 Series Aggregation Services Routers
- Small Business Routers
- Cisco 1900 Series Integrated Services Routers
- Cisco 800 Series Routers
- Cisco Small Business RV Series Routers
کانفیگ روتر های سیسکو
مرحله 1: رمز عبور دسترسی را پیکربندی کنید
اولین قدم این است که با پیکربندی یک رمز عبور مخفی گلوبال و همچنین گذرواژه های Telnet یا Console در صورت نیاز، دسترسی خود را به روتر ایمن کنید.
از حالت Privileged EXEC وارد حالت Global Configuration شوید:
Router- configure terminal <– Privileged EXEC mode Router(config) <– Global Configuration Mode
در حالت گلوبال کانفیگ، پارامتر هایی را پیکربندی می کنید که بر کل دستگاه روتر تأثیر میگذارند. در اینجا رمز عبور Enable Secret را پیکربندی می کنیم که از هم اکنون استفاده میکنید تا از حالت EXEC User وارد حالت EXEC Privileged شوید.
از این پس، هنگامی که از حالت User EXEC وارد می شوید، رمز عبور از شما خواسته می شود.
همچنین پیشنهاد می شود یک رمز عبور برای خطوط Telnet (خطوط VTY) پیکربندی کنید که دسترسی شما را هنگام اتصال از طریق Telnet از طریق شبکه ایمن می کند.
برخی از افراد ترجیح میددهند برای احراز هویت در دستگاه، حساب های کاربری داخلی (نام کاربری و رمز عبور) روی خود روتر ایجاد کنند.
مرحله 2: نام میزبان روتر را پیکربندی کنید
برای متمایز کردن روتر خود از سایر دستگاه های موجود در شبکه، باید یک نام میزبان برای دستگاه خود پیکربندی کنید.
توجه داشته باشید که درخواست روتر شما به نام میزبان جدیدی که به تازگی تنظیم کرده اید تغییر می کند.
مرحله 3: آدرس های IP را برای رابط های روتر پیکربندی کنید
این یک مرحله ضروری است تا روتر شما بتواند بسته ها را در شبکه ارسال کند. اساسی ترین پارامتر برای رابط روتر آدرس IP است. از حالت پیکربندی گلوبال باید وارد حالت پیکربندی رابط شوید:
مرحله 4: پیکربندی مسیریابی (ایستا یا پویا)
هدف اصلی روتر یافتن بهترین مسیر به سمت شبکه مقصد و ارسال بسته ها بر اساس بهترین مسیر است.
دو راه اصلی وجود دارد که روتر بداند بسته ها را کجا ارسال کند. مدیر می تواند مسیر های ثابت را اختصاص دهد، یا روتر می تواند مسیر ها را با استفاده از یک پروتکل مسیریابی پویا یاد بگیرد.
برای توپولوژی های شبکه ساده، مسیریابی استاتیک بر مسیریابی پویا ترجیح داده می شود. بیایید نحوه پیکربندی مسیر های ثابت را از حالت پیکربندی گلوبال ببینیم.
دستور که داده می شود در واقع در این مثال مورد بررسی ما به روتر می گوید که شبکه 200.200.200.0/24 از طریق آدرس گیت وی 100.100.100.2 قابل دسترسی است.
یکی دیگر از مسیرهای استاتیک محبوب که ما معمولاً روی روترهای Internet Border پیکربندی می کنیم، مسیر ثابت پیش فرض است و با دستور کانفیگ آی پی آدرس، روتر متوجه خواهد شد.
مسیر استاتیک پیشفرض بالا به روتر دستور می دهد تا تمام بسته هایی را که روتر ورودی مسیر مشخصتری ندارد به آدرس دروازه 100.100.100.2 (که ممکن است آدرس گیت وی ISP باشد) ارسال کند.
مرحله 5: کانفیگ خود را ذخیره کنید
پیکربندی فعلی خود را در NVRAM ذخیره کنید. این تنظیمات راه اندازی را بازنویسی می کند
می توانید پیکربندی فعلی خود را برای تأیید تنظیمات خود به صورت زیر نمایش دهید:
با دادن دستور config my router و ثبت آن.
مرحله 6 (اختیاری): NAT را پیکربندی کنید
این مرحله اختیاری است و تنها در صورتی لازم است که روتر شما به عنوان گیت وی مرزی اینترنت برای دسترسی به شبکه محلی خصوصی داخلی به سمت اینترنت عمل کند.
فرض کنید که رابط GigabitEthernet 0/0 رابط WAN (متصل به ISP برای دسترسی به اینترنت) و رابط GigabitEthernet 0/1 رابط LAN متصل به شبکه داخلی است.
دستورات خاص در این قسمت برای کانفیگ روتر، به روتر می گوید که ترافیک ورودی به GigEth 0/1 ترجمه NAT خواهد بود. همچنین، ترافیک خروجی از GigEth 0/0 نیز NAT ترجمه خواهد شد.
اکنون باید یک لیست دسترسی ایجاد کنیم که مشخص کند کدام ترافیک خاص با استفاده از NAT ترجمه می شود. با فرض اینکه شبکه LAN داخلی 192.168.10.0/24 باشد.
دستورات خاصی که برای کانفیگ به روتر خود می دهید. یک قانون over load NAT (PAT) ایجاد می کند که به روتر می گوید هر آدرسی را که در لیست دسترسی 1 شناسایی شده است به آدرس اختصاص داده شده به GigabitEthernet0/0 ترجمه کند. کلمه کلیدی ما اینجا همان واژه overload است که اجازه می دهد تا یک آدرس عمومی بین چندین آدرس داخلی خصوصی به اشتراک گذاشته شود.

مرحله 7 (اختیاری): DHCP را پیکربندی کنید
روتر سیسکو را می توان به عنوان یک سرور DHCP پیکربندی کرد تا آدرس های IP را به صورت پویا به هاست داخلی اختصاص دهد. ابتدا باید مجموعه ای از آدرس های IP ایجاد کنیم که برای تخصیص به مشتریان استفاده می شود:
! DHCP Pool را برای تخصیص آدرس ها به میزبان های داخلی پیکربندی کنید
ip dhcp pool lan-pool
شبکه 192.168.10.0 255.255.255.0
روتر پیش فرض 192.168.10.1
dns-server 8.8.8.8
سپس، آدرسهای IP را که نمیخواهید توسط روتر اختصاص دهید را حذف کنید:
! آدرس های 1 تا 50 را اختصاص ندهید
ip dhcp excluded-address 192.168.10.1 192.168.10.50
روتر میکروتیک
روتر های MikroTik یک انتخاب محبوب برای مشتریان، ارائه دهندگان خدمات اینترنت (ISP) هستند، زیرا از شبکه های خانگی پشتیبانی می کنند.
اگر با این روتر ها آشنایی دارید، ممکن است بدانید که این روتر ها با استفاده از پلتفرم سخت افزاری MikroTik RouterBOARD ساخته شده اند که توسط سیستم عامل MikroTik RouterOS پشتیبانی می شود
برخی از روترهای شرکت میکروتیک نیز به شرح زیر است:
برای دیدن کلیه محصولات میتوانید به لینک زیر مراجعه کنید:
همين حالا تماس بگيريد تا مشاوران شركت شایگان بهترین راه حل را برای ارتباطات بین شبکهای شما پیشنهاد دهند.
نحوه کانفیگ روتر میکروتیک
برای مشاهده و ایجاد تغییرات در پیکربندی روتر MikroTik خود، به راهی برای اتصال به آن نیاز دارید. می توانید به چند روش مختلف به این موضوع بپردازید:
اتصال با استفاده از رابط خط فرمان (CLI) – CLI یک رویکرد مبتنی بر ترمینال است که می تواند از طریق Telnet، SSH یا کابل انجام شود.
اتصال با استفاده از WebFig— WebFig یک رابط کاربری گرافیکی مبتنی بر وب است که به عنوان ابزار پیکربندی، نظارت و عیب یابی MikroTik RouterOS عمل می کند.
اتصال با استفاده از WinBox— WinBox یک ابزار پیکربندی است که برای ویندوز طراحی شده است، اما میتواند در دستگاه های دارای Linux و MacOS نیز استفاده شود.
شما می توانید با وارد کردن آدرس IP روتر MikroTik خود در یک مرورگر وب به هر یک از این ابزار ها دسترسی داشته باشید.
کانفیگ پیش فرض روتر MikroTik
وضعیت کانفیگ پیش فرض روتر MikroTik شما به نوع پلتفرم RouterBOARD بستگی دارد. در حالی که نمای کلی زیر مربوط به نوع پلتفرم CPE Router است، می توانید / system print-configuration default را اجرا کنید تا ببینید کدام تنظیمات پیشفرض برای دستگاه MikroTik خاص شما اعمال میشود.
تنظیمات روتر میکروتیک
همه روتر های MikroTik با آدرس IP زیر و همچنین نام کاربری و رمز عبور پیش فرض از قبل پیکربندی شده اند:
آدرس IP: 192.168.88.1/24 (پورت اتر1)
نام کاربری: admin
رمز عبور: ندارد
همانطور که می بینید، اولین پیکربندی که می خواهید پس از اتصال انجام دهید، به روز رسانی اعتبار روتر از تنظیمات پیش فرض است. به عنوان یادآوری، این کار باید برای هر روتری که در خانه خود وصل می کنید انجام شود – صرف نظر از اینکه رمز عبور قبلاً تنظیم شده است یا نه!
تنظیمات کاربر
گزینه تنظیمات کاربران به شما امکان می دهد پیکربندی کنید که چه کسی در شبکه شما به روتر MikroTik دسترسی دارد. بهعنوان پیشفرض، خواهید دید که یک تنظیمات کاربر وجود دارد – “admin” – که کنترل دسترسی کامل را دارد.
توصیه می شود این کاربر را غیرفعال کنید و بسته به نحوه تنظیم شبکه، کاربر(های) خود را با تکالیف به گروه های مناسب ایجاد کنید.
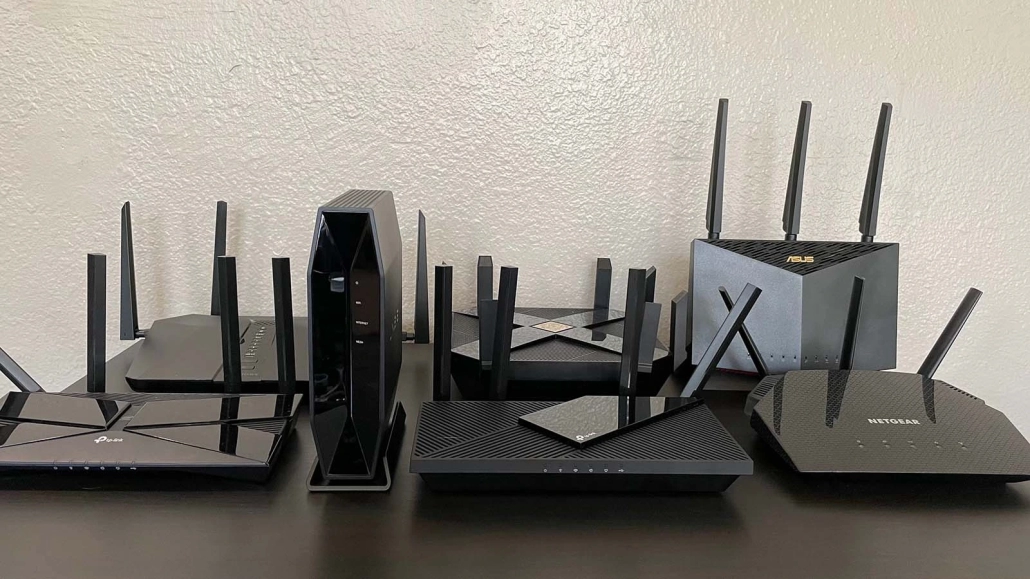
تنظیمات دسترسی به اینترنت
روتر های MikroTik گزینه های کانفیگ مختلفی را برای اتصال به اینترنت ارائه می دهند:
سرویس گیرنده DHCP: روتر MikroTik یک آدرس IP در سمت WAN از سرور DHCP روبروی خود دریافت می کند. این پیکربندی پیشفرض روتر MikroTik است و اگر توسط ISP شما پشتیبانی نمی شود، باید حذف شود. می توانید این کار را با دسترسی به تنظیمات سرویس گیرنده DHCP روتر خود IP یافت می شود انجام دهید.
IP استاتیک: روتر MikroTik یک آدرس IP ثابت در سمت WAN دریافت می کند. بهعنوان پیشفرض، روتر شما فقط آدرس شبکه محلی (LAN) شما را لیست می کند، اما می توانید یک آدرس IP ثابت جدید را در تنظیمات پیکربندی آدرس های روتر خود اضافه کنید.
یکی دیگر از تنظیمات دسترسی به اینترنت که می خواهید بررسی کنید و در صورت نیاز تغییراتی در آن ایجاد کنید، تنظیمات ترجمه آدرس شبکه (NAT) روتر شما است. باید اطمینان حاصل کنید که NAT را فعال کرده اید تا شبکه LAN شما توسط ISP شما پوشانده شود.
شناسه سیستم برای میکروتیک همان نام میزبان برای سیسکو است. پیکربندی هویت سیستم بخشی از پیکربندی اداری است و اجباری نیست. این بخشی از الزامات اتصال روتر به اینترنت نیست، اما به ویژه هنگام مدیریت چندین روتر توصیه می شود. این اجازه می دهد تا یک مدیر به راحتی یک روتر را شناسایی کند.
برای تعیین هویت روتر میکروتیک، کافی است دستورات مخصوص تعیین هویت را وارد کنید و کانفیگ انجام می شود.
اگرچه برای اتصال روتر به اینترنت اجباری لازم نیست، اما برای امنیت شبکه و دستگاه شبکه شما به شدت توصیه می شود. روترهای میکروتیک دارای نام کاربری پیش فرض به عنوان admin بدون رمز عبور هستند. به کاربران توصیه می شود این تنظیمات را تغییر دهند.
برای تغییر نام کاربری روی system>>users>>روی کاربر admin دوبار کلیک کنید و نام کاربری را از admin به چیز دیگری تغییر دهید.
برای تنظیم رمز عبور سیستم، روی system>>password>>جای رمز قدیمی را خالی بگذارید و رمز جدید را دو بار وارد کنید.
در ابتدایی ترین سطح، برای اتصال موفقیت آمیز کاربران پشت روتر میکروتیک به اینترنت، دو IP روی روتر مورد نیاز است. اینها IPهای WAN و LAN هستند. قبل از تخصیص IP ها، رابط های WAN و LAN باید انتخاب شده باشند. در بیشتر موارد، اتصال ISP به ether1 می رود در حالی که اتصال LAN به ether2 متصل است. اگر ISP dhcp را فعال کرده باشد، ether1 در Mikrotik را می توان به عنوان یک مشتری dhcp پیکربندی کرد، در غیر این صورت، یک IP به صورت دستی پیکربندی می شود.
برای اختصاص یک آدرس IP به صورت دستی، روی IP>>address>>add>>آدرس و زیرشبکه را وارد کنید کلیک کنید.
به روتر باید یک گیت وی پیش فرض اختصاص داده شود که به عنوان مسیر پیش فرض نیز شناخته می شود تا به مقاصدی فراتر از شبکه ISP برسد. برای پیکربندی یک مسیر پیشفرض در میکروتیک، روی IP>> route>> وارد کردن گیت وی به مقصد 0.0.0.0/0 کلیک کنید.
در بیشتر موارد، یک سرور dhcp برای کمک به اجاره دادن آدرس های IP به کاربران متصل مورد نیاز است. بدون سرور dhcp، تخصیص IP ها می تواند به یک کار تمام وقت تبدیل شود و اگر به درستی انجام نشود، تداخل IP ایجاد می شود. برای پیکربندی سرور dhcp در روتر میکروتیک، روی IP>> dhcp server>> dhcp setup کلیک کنید و مراحل را دنبال کنید.
پیکربندی Nat برای دسترسی سیستم های روی LAN به اینترنت مورد نیاز است. این اجازه می دهد تا IP های منبع بسته ها با IP عمومی روتر Mikrotik هنگام خروج از روتر از طریق واسط WAN به اینترنت پنهان شوند. برای پیکربندی NAT روی میکروتیک کافیست دستورات را وارد کنید تا سیستم و روتر شما کار کانفیگ یا پیکر بندی را بدون نقص پیش ببرد.
اکنون با روتر ها و نحوه کار آن ها آشنا شدید و متوجه اهمیت کانفیگ روتر برای سیستم و شبکه خود شدید. کانفیگ روتر پیچیدگی خاصی ندارد و با کمی دقت و داشتن اطلاعات می توانید خودتان به راحتی کانفیگ روتر را انجام دهید.


