چگونه مشکل قطعی کابل اترنت را برطرف کنیم؟ استفاده از کابل اترنت به جای وای فای مزایای خاص خود را دارد. برای مثال سرعت کابلهای اترنت بسیار بیشتر از وای فای بوده و تجربه دانلود، لایو استریم و بازی را برای کاربر جذابتر میکند. زمانیکه از وای فای استفاده میکنید سیگنالهای وای فای ممکن است با وجود موانعی مثل دیوارها و کفها با اختلال مواج شوند، به لطف استفاده از کابل اترنت این مشکل حل شده است.
اما قطع شدن مداوم کابل اترنت دردسرهای خاص خودش را دارد و ممکن است کاربر را کلافه کند. البته که اگر کابل کشی شبکه را به درستی انجام داده باشید؛ دچار دردسرهای قطعی کابل اترنت نخواهید شد. کابل کشی درست و صحیح شبکه باید توسط متخصصان این حوزه انجام شود. هنر توسعه و ارتباطات شایگان در تهران یکی از مجموعههای خدمات شبکه است که خدمات کابل کشی شبکه را با پشتیبانی انجام میدهد.
چنانچه قصد دارید کابل کشی شبکه را خودتان انجام دهید، خرید کابل شبکه با کیفیت میتواند مانع از اتفاقات قطعی در شبکهها شود. در ادامه پاسخ به سوال چگونه مشکل قطعی کابل اترنت را برطرف کنیم؟، میتوانید از راهحلهای موجود در این مقاله برای حل مشکل قطعی کابل استفاده کنید و اتصال مبتنی بر اترنت خود را تا حد امکان تقویت کنید.
راه حل اول: کابل اترنت خود را تعویض کنید
کابلهای اترنت بستگی به ویژگیها و کیفیت سخت افزاری، قدرت اتصال متفاوتی دارند. کابل اترنت، سیمی با کانکتورهای دوطرفه است که دستگاه شما را به مودم متصل میکند. ممکن است در اثر شکستگی کانکتورهای پلاستیکی یا ترکخوردگی و شکستگی در خود سیم کابل اترنت، با مشکلات قطعی کابل مواجه شوید.
قبل از امتحان هر روشی برای رفع قطعی اتصال، ابتدا کابل اترنت خود را با یک کابل جدید جایگزین کنید. اگر اتصال برقرار شد که مشکل از خود کابل بوده و اگر مشکل قطعی همچنان پابرجا بود، یک کابل اترنت جدید دارید. با استفاده از این کابل میتوانید سایر دستگاههای خود را به مودم متصل کنید.
راه حل دوم: پورت اترنت دستگاه خود را چک کنید
اگر دستگاه و مودم شما مشکلات سختافزاری داشته باشد نیز ممکن است با مشکل قطعی مواجه شوید. در صورتیکه کابل اترنت خود را دائما قطع و وصل کنید یا عادت داشته باشید پس از هر بار استفاده کابل را پورت جدا کنید، درگاههای اترنت شل میشوند. این مشکل به قدری رایج است که بسیاری از پورتهای اترنت دارای چراغهای LED داخلی هستند. در صورتیکه اتصال برقرار باشد به رنگ سفید یا زرد درمیآیند و در صورت بروز مشکل در اتصال، اصلا روشن نمیشوند.
در صورتیکه مشکل از پورت باشد باید پورت را تعویض کنید. در رایانههای شخصی به آسانی میتوانید سیستم را باز کنید و با دسترسی به قسمتهای داخلی پورت را تعویض نمایید اما در لپتاپها تعویض پورت ممکن است کمی دشوار باشد و نیاز به کمک یک متخصص داشته باشید.
اگر نمیتوانید به پورت اترنت دسترسی پیدا کنید یا نمیخواهید با باز کردن دستگاهتان گارانتی خود را باطل کنید، میتوانید از یک پورت اترنت مبتنی بر USB استفاده کنید. این پورتهای به درگاههای USB دستگاه شما متصل میشوند و معمولا از نوع plug-and-play هستند، در نتیجه میتوانید مجددا کابل اترنت خود را به آن متصل کنید.
راه حل سوم: تغییر تنظیمات مربوط به آداپتورهای شبکه
اگر از رایانههای شخصی با سیستم عامل ویندوز استفاده میکنید، ممکن است پیکربندی و تنظیمات آن طوری ست شده باشد که برای صرفهجویی در مصرف برق، به طور خودکار آداپتورهای شبکه را خاموش نماید. با دنبال کردن مراحل زیر در رایانههای شخصی، مشکل قطعی را حل کنید:
- روی دکمه “start” کلیک کنید و “Device Manager” را از طریق نوار جستجو باز کنید.
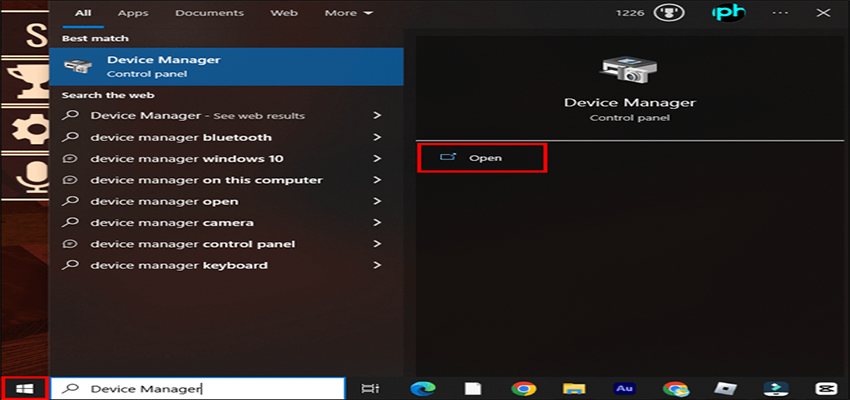
- به آداپتور شبکه خود بروید، کلیک راست کرده و «Properties» را انتخاب کنید.
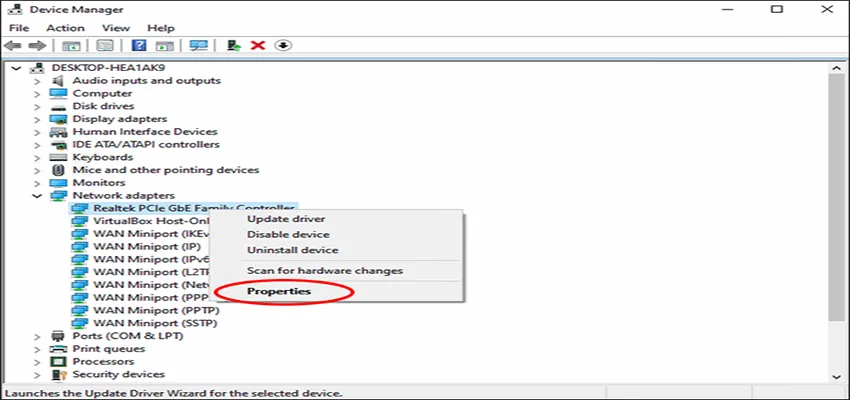
- تب “Power Management” را انتخاب کنید.
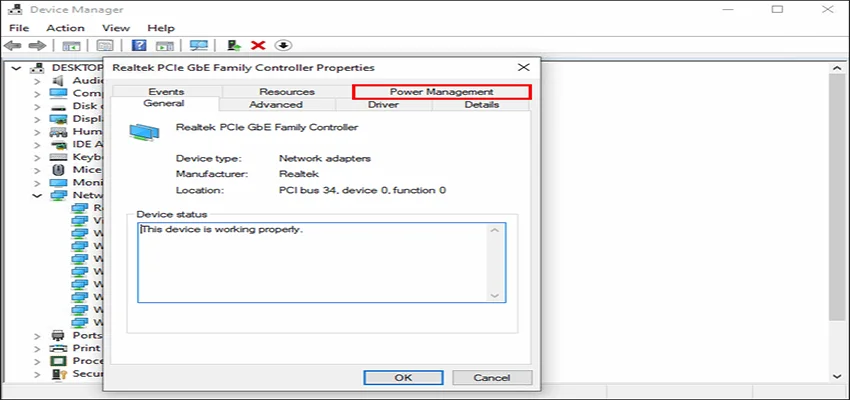
- علامت کادر کنار متن «Allow Computer to Turn off this Device to Save Power» را بردارید.
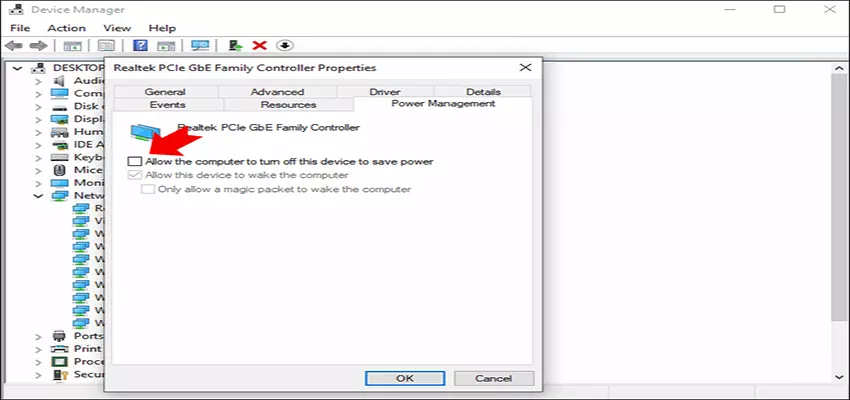
- روی “OK” کلیک کنید و اتصال را تست کنید تا ببینید آیا دوباره فعال میشود یا خیر.
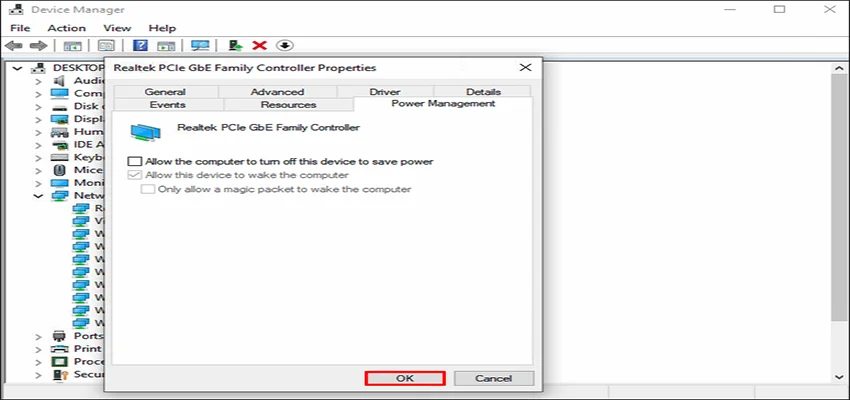
راه حل چهارم: درایورهای آداپتورهای اترنت خود را بهروزرسانی کنید
درایورهای قدیمی ممکن است باعث ایجاد مشکلاتی در اتصالات اترنت شوند، زیرا دیگر پشتیبانی نمیشوند. با استفاده از روش زیر میتوانید درایورهای خود را به صورت دستی بهروز کنید:
- “Device Manager” را در نوار جستجوی ویندوز خود تایپ کنید و برنامه “Device Manager” را باز کنید.
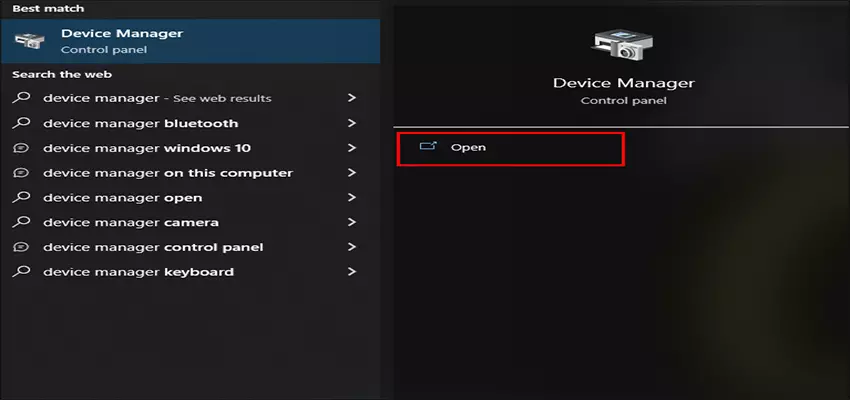
- به قسمت «Network Adapters» بروید و روی فلش سمت چپ متن کلیک کنید.
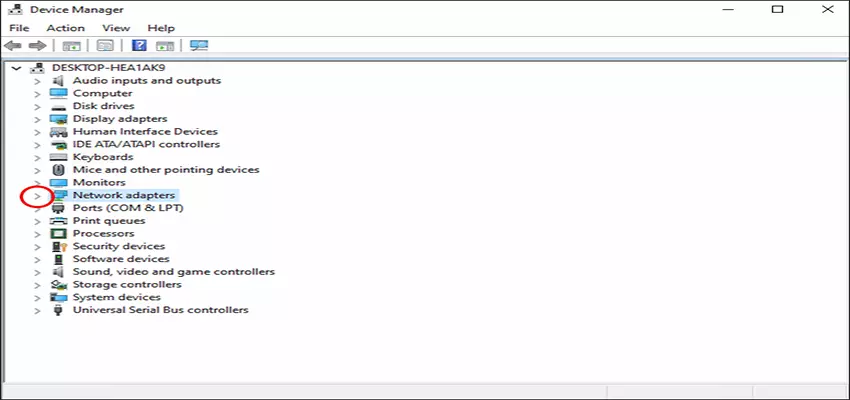
- روی آداپتوری که میخواهید بهروزرسانی شود کلیک راست کرده و «Search Automatically for Updated Driver Software» را انتخاب کنید.
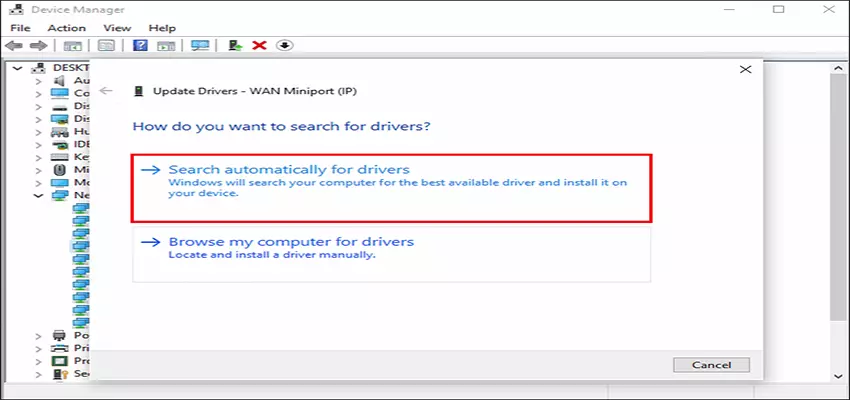
- روی «Update Driver » کلیک کنید و آداپتور خود را بهروزرسانی کنید.
در این فرآیند، ویندوز درایورهای جدید را در اینترنت جستجو میکند. برای استفاده از این روش باید یک اتصال اینترنتی فعال داشته باشید. اگر درایور را پیدا نکردید، در وب سایت سازنده آداپتور به دنبال آن بگردید.
راه حل پنجم: مودم یا روتر خود را مجددا راهاندازی کنید
مشکلات مربوط به ارائهدهنده خدمات اینترنت (ISP) و مودم ممکن است باعث قطع اتصال اترنت شوند. اگر مشکل از روتر یا مودم شماست، موارد زیر را امتحان کنید:
- دستگاه را از منبع برق آن جدا کرده و چند دقیقه صبر کنید.
- با قطع برق دستگاه فرصتی برای بازنشانی پیدا میکند و ریست میشود. علاوهبراین، برق ذخیره شده در مودم یا روتر شما آزاد میشود.
- مودم را دوباره به برق وصل کنید، منتظر بمانید تا دوباره راهاندازی شود و دوباره اتصال خود را تست کنید.

اگر نتیجه داد، سعی کنید با ISP خود تماس بگیرید تا ببینید آیا مشکلی در اتصال به اینترنت در منطقه شما وجود دارد یا خیر.
راه حل ششم: Windows Network Troubleshooter (عیب یابی شبکه ویندوز) را اجرا کنید
ویندوز ابزار عیبیاب خودکار دارد و به شما کمک میکند علت قطع شدن مداوم کابل اترنت خود را کشف کنید. این ابزار هر گونه مشکلی را اسکن میکند، آنها را به طور خودکار برطرف میکند و گزارشی به شما از عامل ایجاد مشکل میدهد.
- بررسی کنید که کابل اترنت شما به طور ایمن به رایانه شما وصل شده باشد.
- “Settings” را در نوار جستجوی ویندوز خود تایپ کنید و روی گزینه “Update & Security” کلیک کنید.
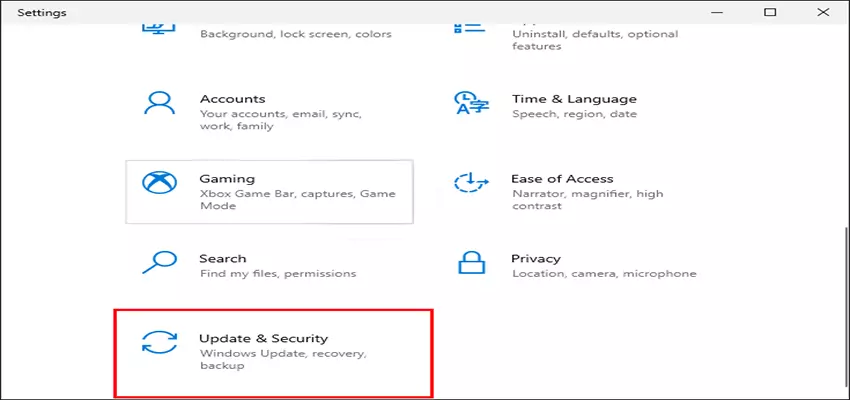
- از منوی سمت چپ «Troubleshoot» را انتخاب کنید.
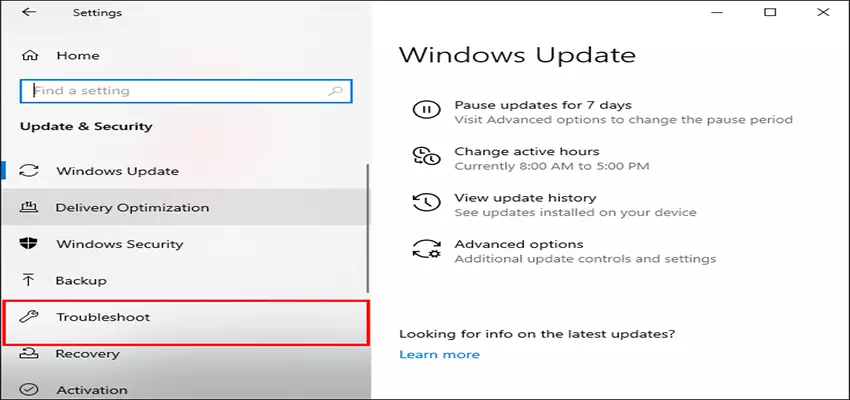
- به پایین بروید و «Find and Fix Other Problems» و «Network Adapter» را انتخاب کنید.
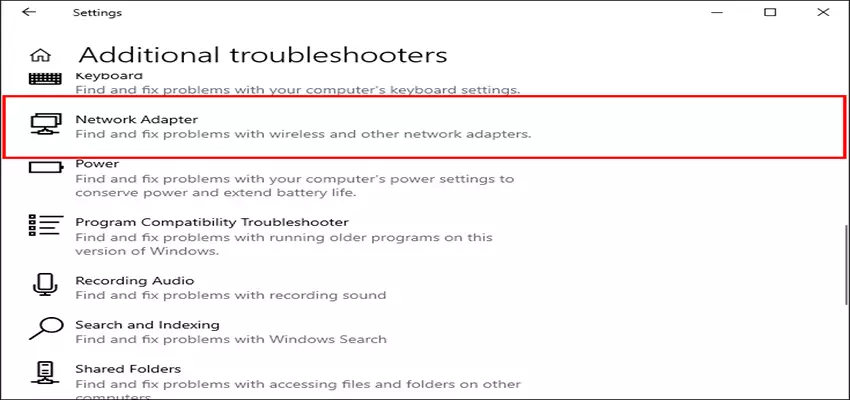
- روی Run The Troubleshooter کلیک کنید.
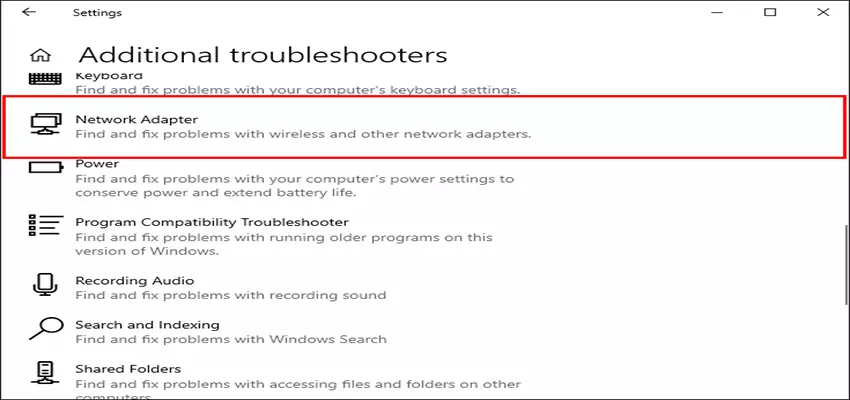
- “Ethernet” را انتخاب کنید و روی “Next” کلیک کنید.
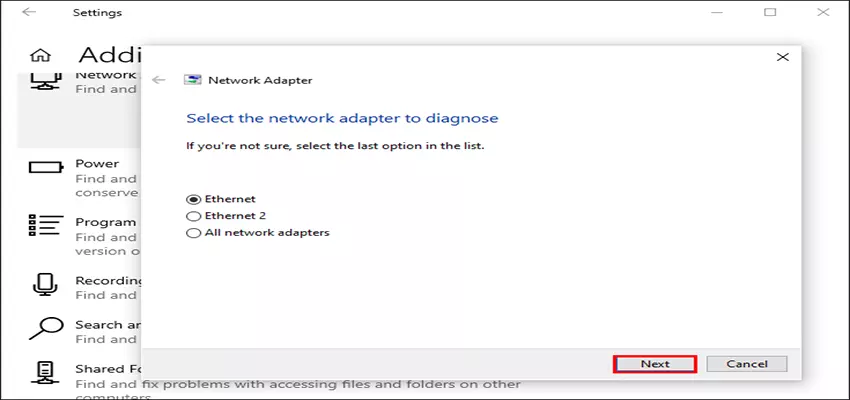
- منتظر بمانید تا عیبیابی انجام شود. ممکن است این فرآیند چند دقیقه طول بکشد. توصیههای پیشنهادی را انجام دهید.
- در پایان روی «Close» کلیک کنید.
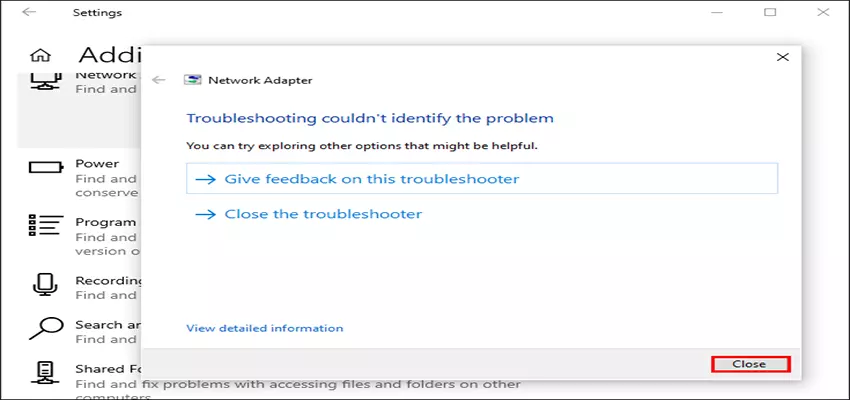
عیب یاب میتواند مواردی چون بهروزرسانی درایورها یا مشکلات نرم افزاری را برطرف کند. اگر قادر به رفع مشکل نباشد پیامی تحت عنوان اینکه کابل اترنت شما شکسته یا قطع شده به شما نشان میدهد.
راه حل هفتم: شبکه را ریست کنید
راه حل همیشگی و ابتدایی هر تکنسین رایانهای این است که تنظیمات خود را ریست کنید یا دستگاه خود را خاموش و روشن کنید. برای ریست کردن شبکه در ویندوز 10 دستورات زیر را دنبال کنید:
- از قسمت منوی استارت، به تنظیمات سیستم خود بروید.
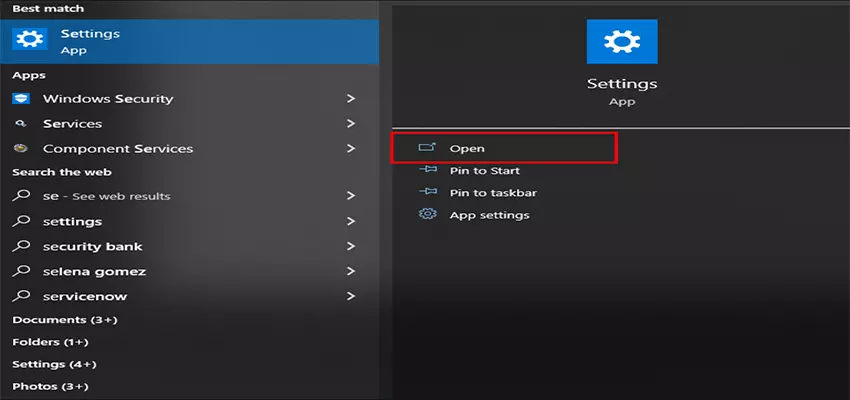
- به بخش «Network & Internet» بروید و روی «Status» کلیک کنید.
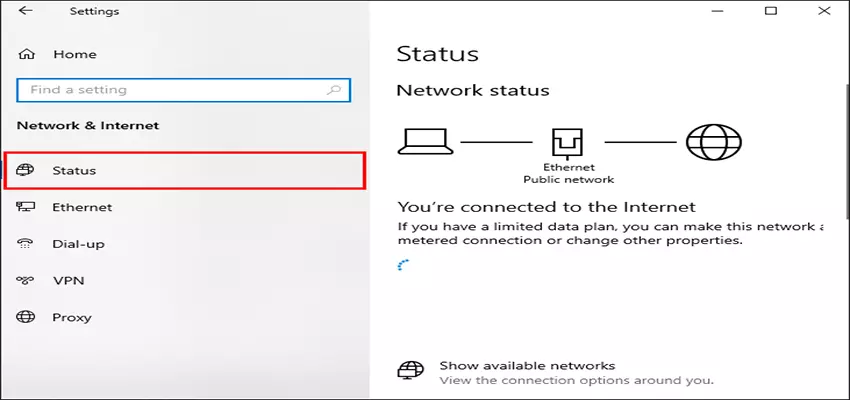
- «Network Reset Link» را انتخاب کنید.
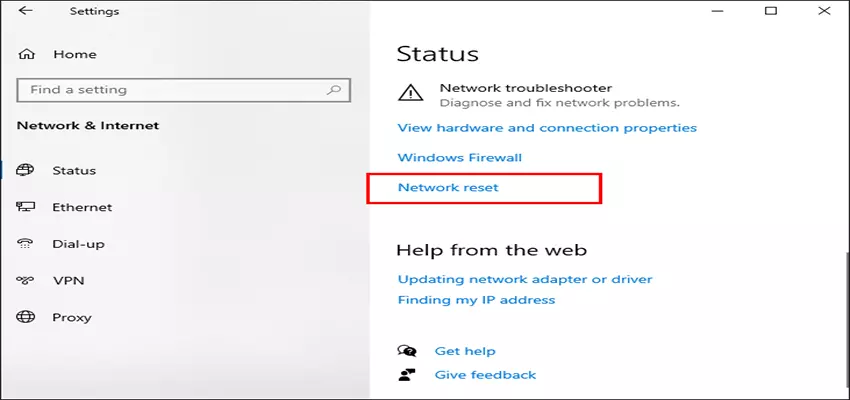
- روی دکمه «Reset» کلیک کنید و وقتی از شما پرسیده شد که آیا میخواهید شبکه خود را بازنشانی کنید، «Yes» را انتخاب کنید.
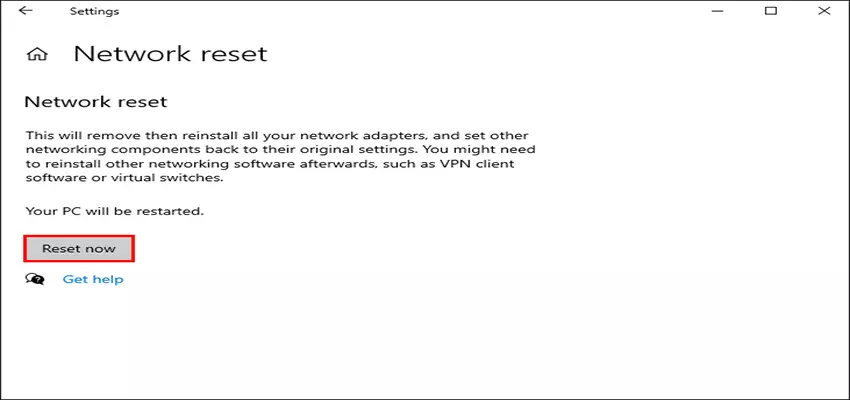
توجه داشته باشید که با ریست کردن شبکه، تمامی اطلاعات صفحه تنظیمات شبکه پاک میشود. به این معنی که هر گونه اتصال، نام کاربری یا رمز عبوری که قبلا ایجاد کرده بودید پاک میشود.
- بیشتر بخوانید: راهنمای خرید اینترنتی کابل شبکه اترنت
آنچه در مقاله رفع مشکل قطعی اترنت خواندید
اگر خوششانس باشید به سادگی با تعویض کابل اترنت یا آپدیت کردن درایورهای آداپتور شبکه، مشکل قطعی برطرف میشود. در برخی از موارد نیز باید هزینه کنید و پورت اترنت خود را تعویض کنید یا تنظیمات شبکه خود را ریست کنید. در مورد راه حل دوم، باید اتصال شبکه خود را دوباره برقرار کنید، به این معنی که باید نام کاربری و رمز عبور خود اتصال اینترنت خود را بدانید.
منبع: alphr.com


